Fillable Printable Sample Signatures and Out Of Office Messages
Fillable Printable Sample Signatures and Out Of Office Messages
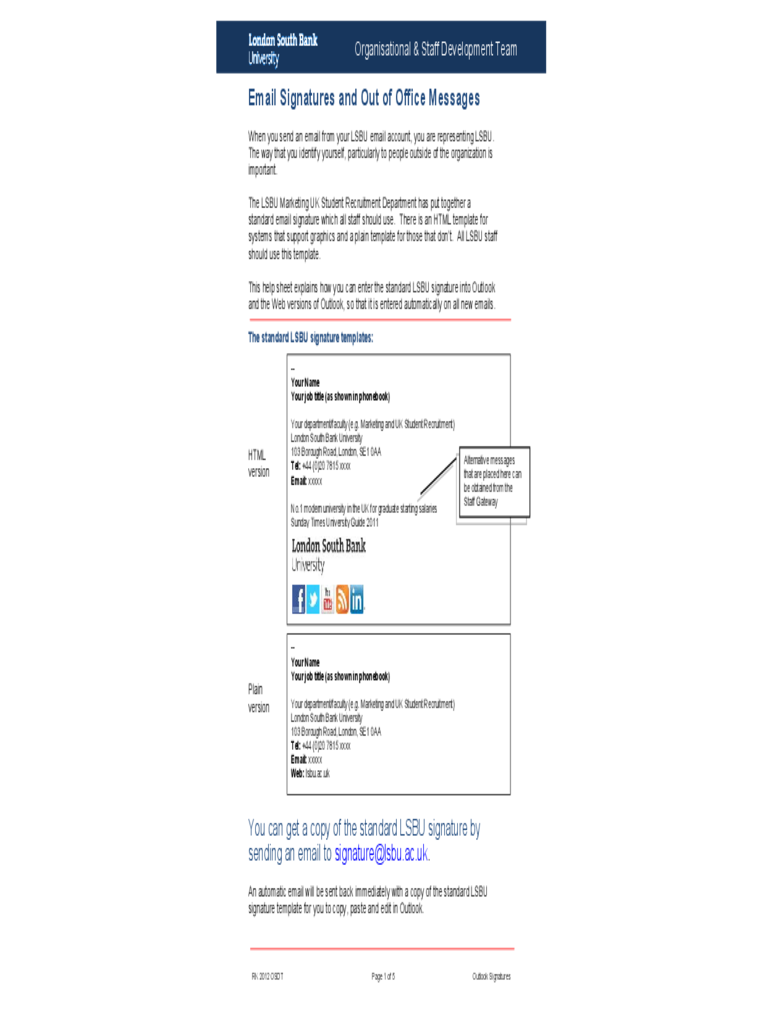
Sample Signatures and Out Of Office Messages
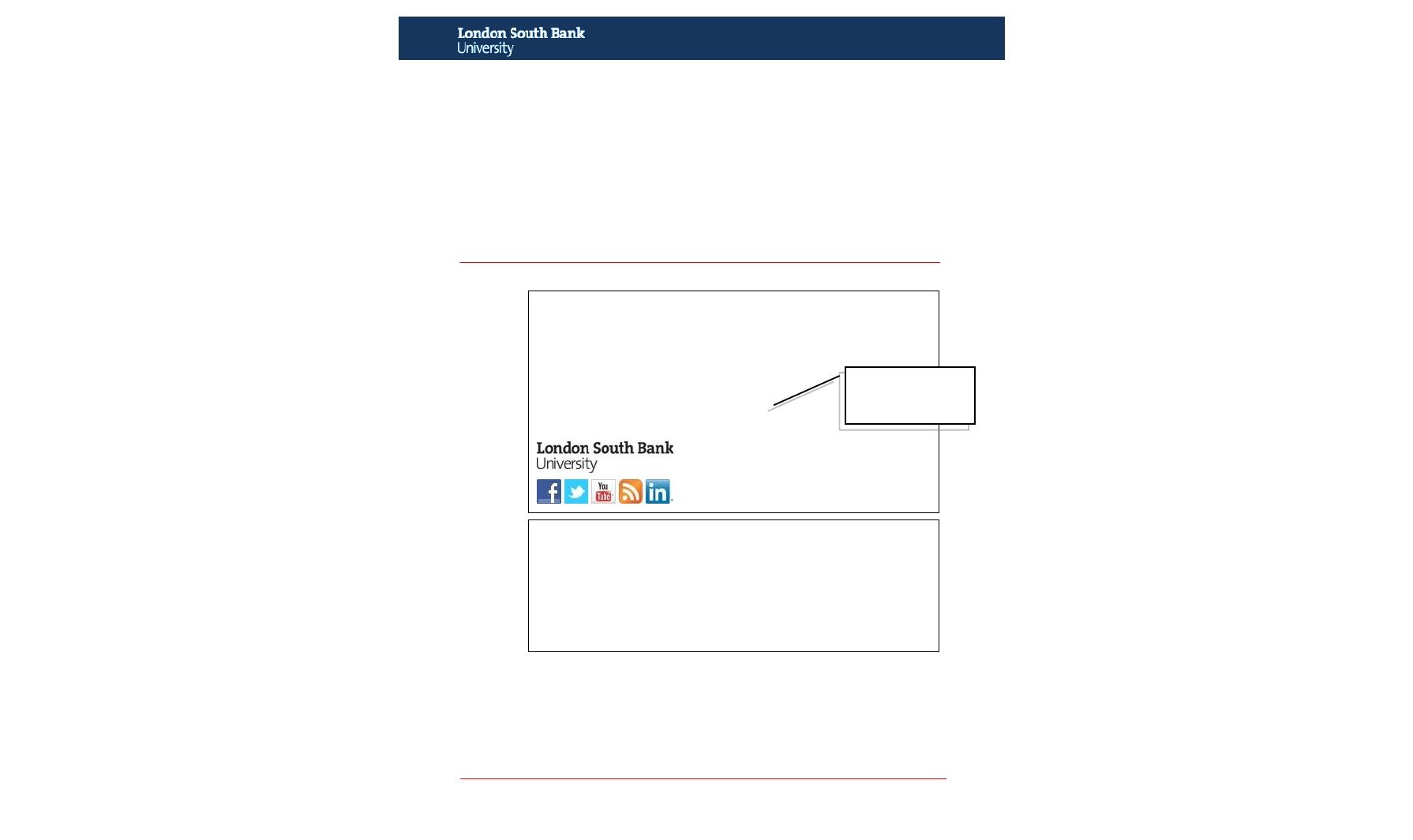
RK 2012 OSDT Page 1 of 5 Outlook Signatures
Organisational & Staff Development Team
………...
Email Signatures and Out of Office Messages
When you send an email from your LSBU email account, you are representing LSBU.
The way that you identify yourself, particularly to people outside of the organization is
important.
The LSBU Marketing UK Student Recruitment Department has put together a
standard email signature which all staff should use. There is an HTML template for
systems that support graphics and a plain template for those that don’t. All LSBU staff
should use this template.
This help sheet explains how you can enter the standard LSBU signature into Outlook
and the Web versions of Outlook, so that it is entered automatically on all new emails.
The standard LSBU signature templates:
HTML
version
Plain
version
You can get a copy of the standard LSBU signature by
sending an email to signature@lsbu.ac.uk.
An automatic email will be sent back immediately with a copy of the standard LSBU
signature template for you to copy, paste and edit in Outlook.
--
Your Name
Your job title (as shown in phonebook)
Your department/faculty (e.g. Marketing and UK Student Recruitment)
London South Bank University
103 Borough Road, London, SE1 0AA
Tel: +44 (0)20 7815 xxxx
Email: xxxxx
No.1 modern university in the UK for graduate starting salaries
Sunday Times University Guide 2011
--
Your Name
Your job title (as shown in phonebook)
Your department/faculty (e.g. Marketing and UK Student Recruitment)
London South Bank University
103 Borough Road, London, SE1 0AA
Tel: +44 (0)20 7815 xxxx
Email: xxxxx
Web: lsbu.ac.uk
Alternative messages
that are placed here can
be obtained from the
Staff Gateway
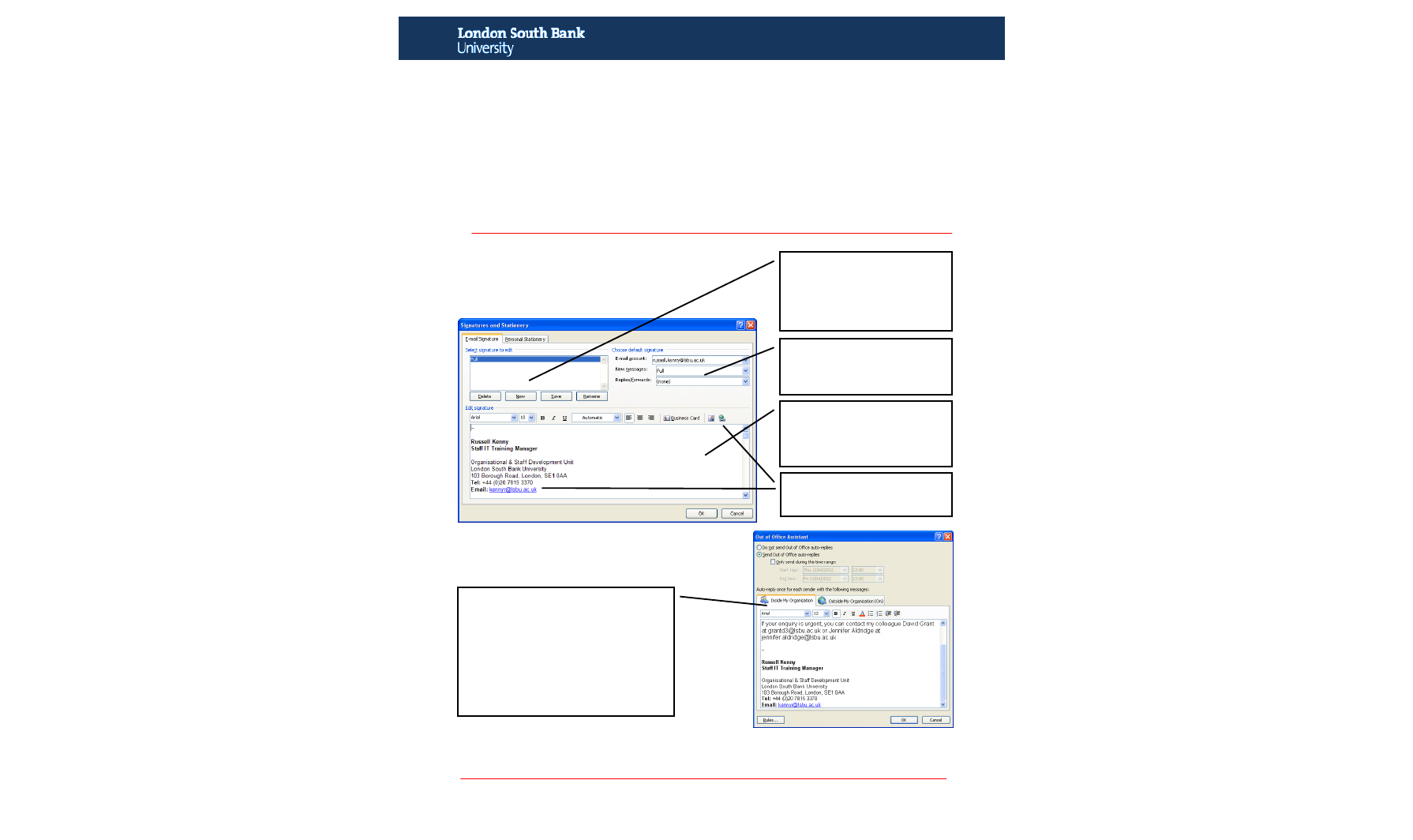
RK 2012 OSDT Page 2 of 5 Outlook Signatures
Organisational & Staff Development Team
………...
Setting up your signature
The signature will need to be set up in each LSBU system that you send emails from.
This includes:
Your office full version of Outlook (you may have Outlook 2007 or Outlook 2010).
Your home full version of Outlook (if you have the full version of Outlook installed at home).
Any role based Outlook email accounts that you manage.
In Outlook Web Access or Outlook Web App (the versions of Outlook that you can access
using a web browser).
As part of any “Out of Office” messages that you have set up. Signatures are not automatically
inserted into these, so the signature needs to be part of the message.
Putting a signature into Outlook 2007
Use the Tools Menu and choose Options
Click the Mail Format tab, then the
Signatures button
Out of Office Messages in Outlook 2007
Use the Tools Menu and choose
Out of Office Assistant
Click New to create a new
signature, and give it a descriptive
name. You can create different
versions of the signature, one for
all new messages and one for
replies, for example.
Paste in the signature template
and edit it as required. The font
should be Arial 10 point. If you use
HTML emails, the graphics can be
included.
You can choose to have a
signature added automatically to
new messages and to replies and
forwards.
You can use the hyperlink button
to make your email address
clickable to launch a new email.
If you are connected latest Outlook
Exchange server you will be able to create
separate Out of Office messages for internal
and external replies. If you have not been
moved to the new server yet, there is just
one Out of Office message.
In either case, you should include your
signature. This can be copied and pasted,
but cannot include the graphics.
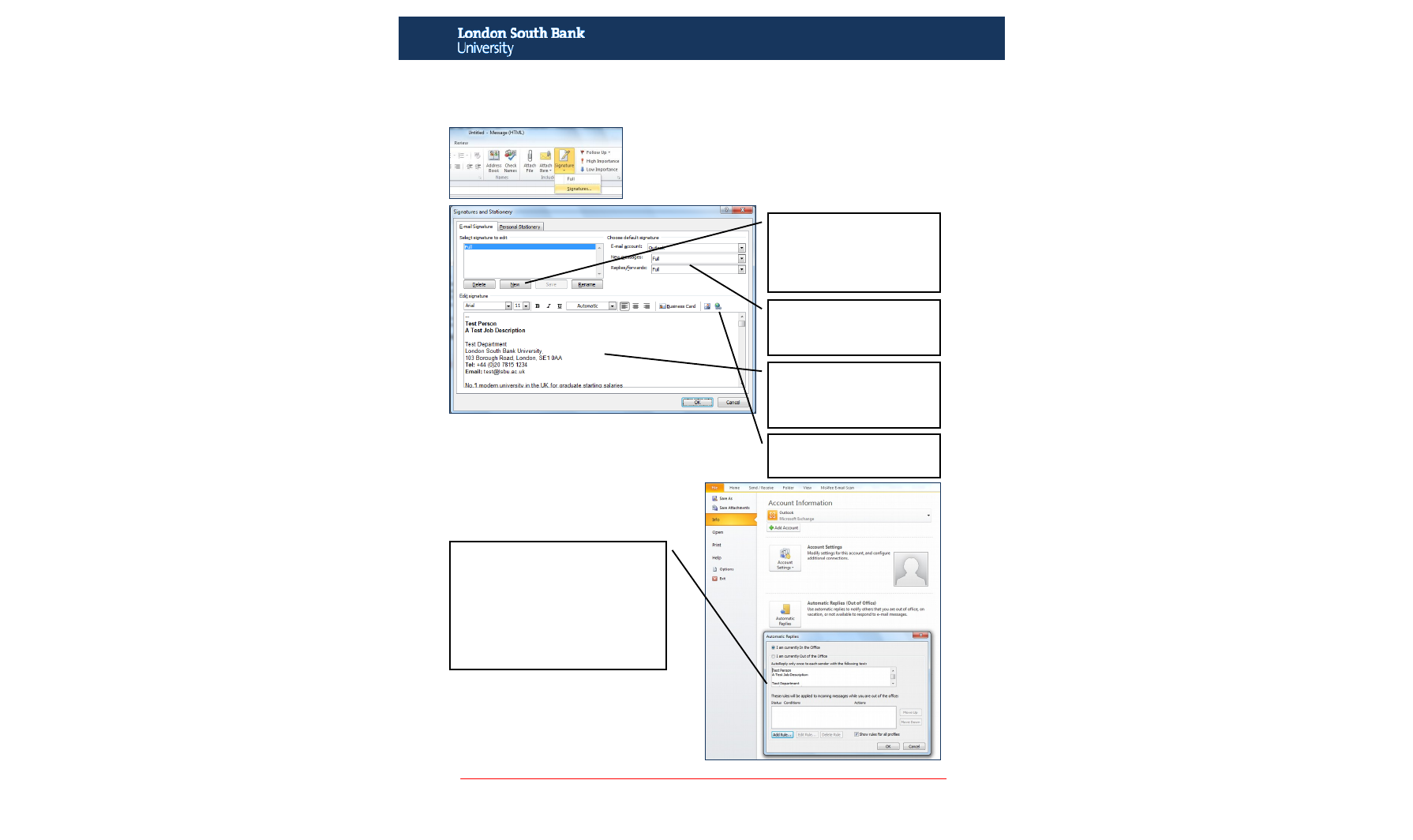
RK 2012 OSDT Page 3 of 5 Outlook Signatures
Organisational & Staff Development Team
………...
Putting a signature into Outlook 2010
Create a new email, then on the Message tab, click the triangle beneath the
Signature option and choose Signatures from the drop down menu.
Out of Office Messages in Outlook 2010
Use the File Tab.
On the Info section, click on
Automatic Replies
Click New to create a new
signature, and give it a descriptive
name. You can create different
versions of the signature, one for
all new messages and one for
replies, for example.
Paste in the signature template
and edit it as required. The font
should be Arial 10 point. If you use
HTML emails, the graphics can be
included.
You can choose to have a
signature added automatically to
new messages and to replies and
forwards.
You can use the hyperlink button
to make your email address
clickable to launch a new email.
If you are connected latest Outlook
Exchange server you will be able to create
separate Out of Office messages for internal
and external replies. If you have not been
moved to the new server yet, there is just
one Out of Office message.
In either case, you should include your
signature. This can be copied and pasted,
but cannot include the graphics.
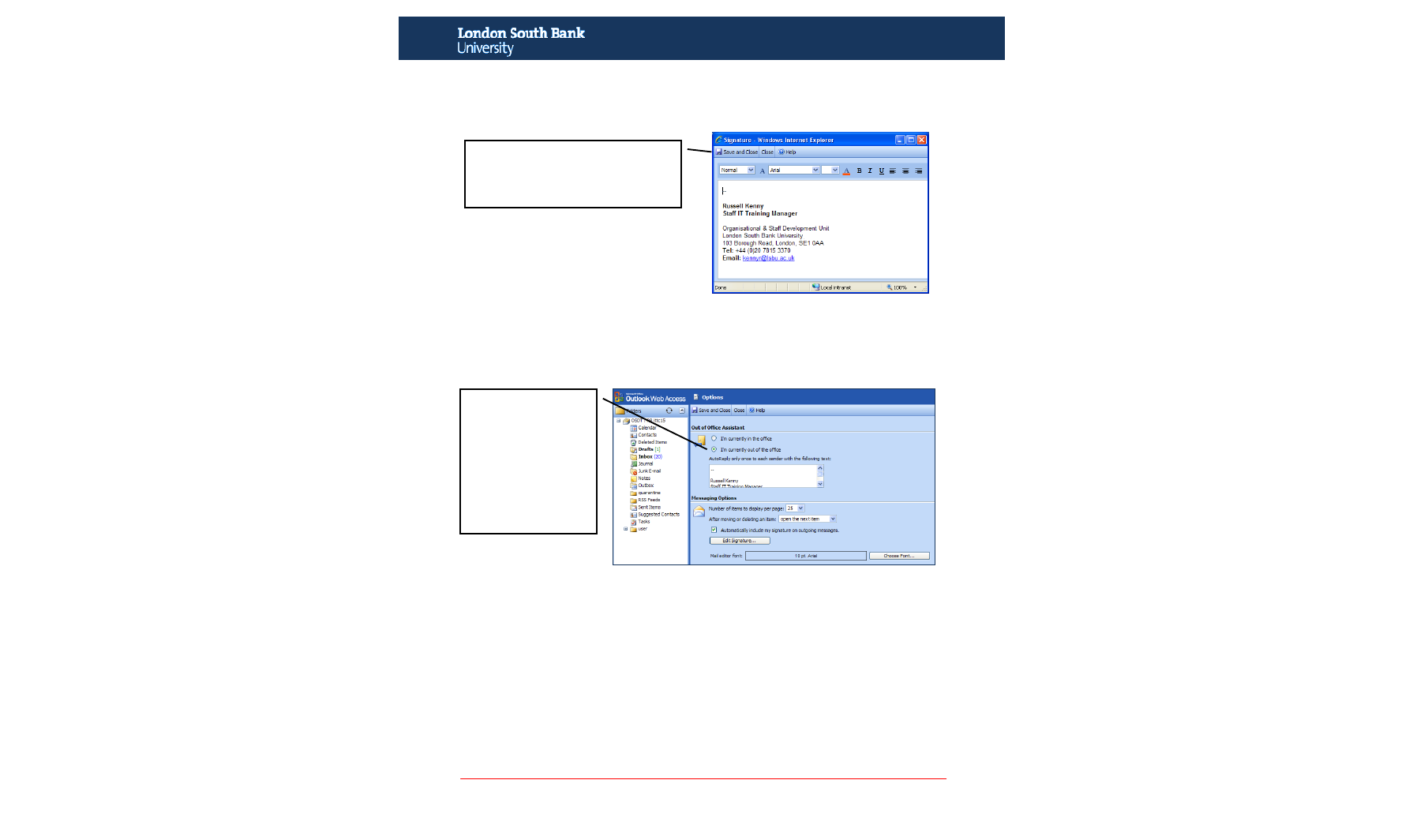
RK 2012 OSDT Page 4 of 5 Outlook Signatures
Organisational & Staff Development Team
………...
Putting a signature into Outlook Web Access
(Outlook Web Access is what staff connected to the Outlook Exchange 2007 server use when they go to mail.lsbu.ac.uk)
Click the Options button on the bottom left corner of the screen
Under Messaging Options, click on the Edit Signature button
Out of Office Messages in Outlook Web Access
Click the Options button on the bottom left corner of the screen
Under Out of Office Assistant, add your Out of Office message that includes
signature information
Put in your signature. This can be copied
and pasted, but cannot include the graphics.
Finish with save and close.
Set to show that you are
currently out of the office.
Enter the text of the auto
reply message and include
the signature.
The version of the
signature without graphics
should be used. This can
be copied and pasted in.
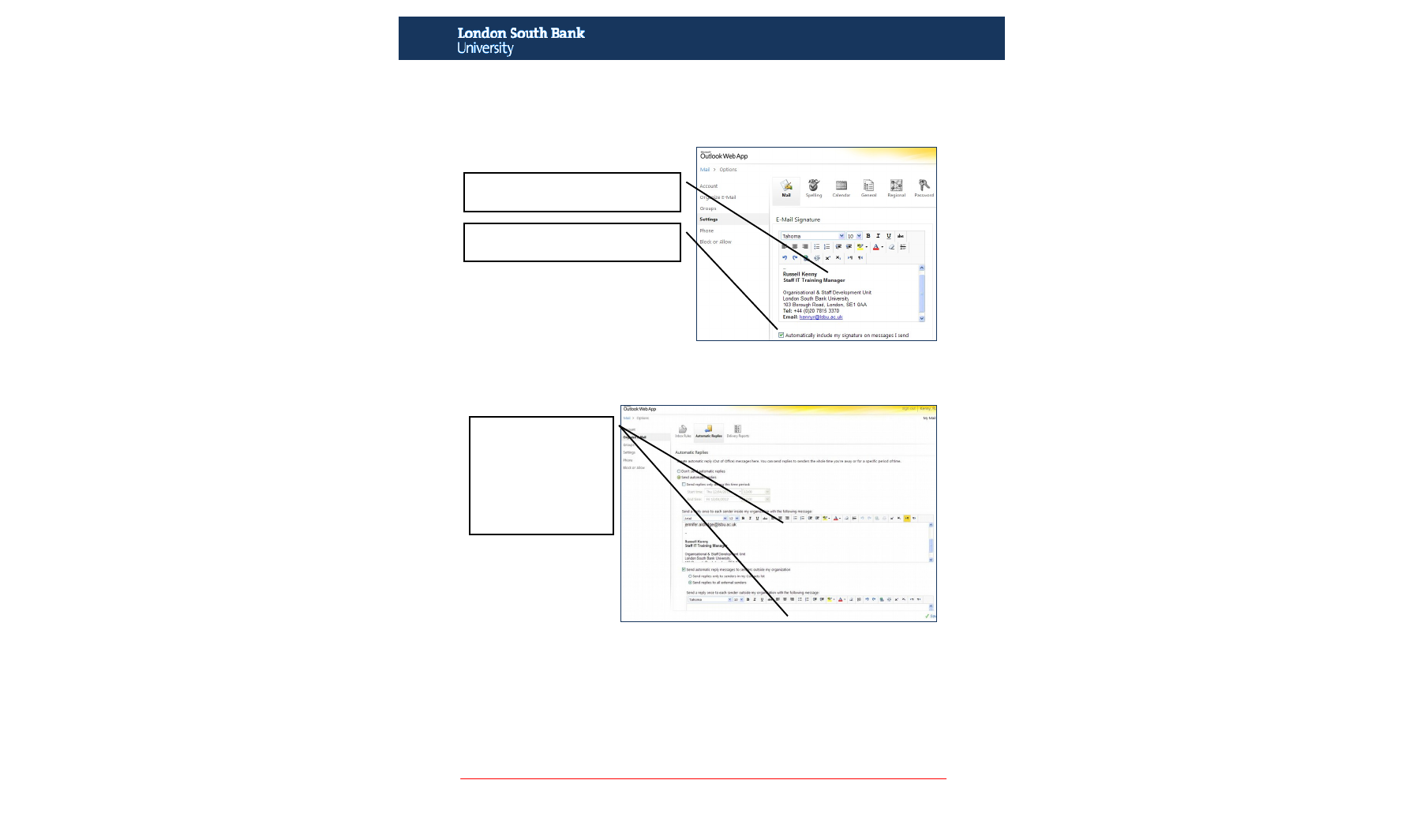
RK 2012 OSDT Page 5 of 5 Outlook Signatures
Organisational & Staff Development Team
………...
Putting a signature into Outlook Web App
(Outlook Web App is what staff connected to the Outlook Exchange 2010 server use when they go to mail.lsbu.ac.uk)
On the top right of the Outlook Web App screen, click on Options
From the drop down menu, choose See All Options
From the list that shows on the left of the screen click Settings
Out of Office Messages in Outlook Web App
On the top right of the Outlook Web App screen, click on Options
From the drop down menu, choose Set Automatic Replies
Put in your signature. This can be copied
and pasted, but cannot include the graphics.
Choose to automatically include the
signature on messages.
You are able to create two
out of office messages, one
for internal and one for
external correspondents.
The version of the signature
without graphics should be
added. This can be copied
and pasted in.



