Fillable Printable Cash Receipts Journal Download
Fillable Printable Cash Receipts Journal Download
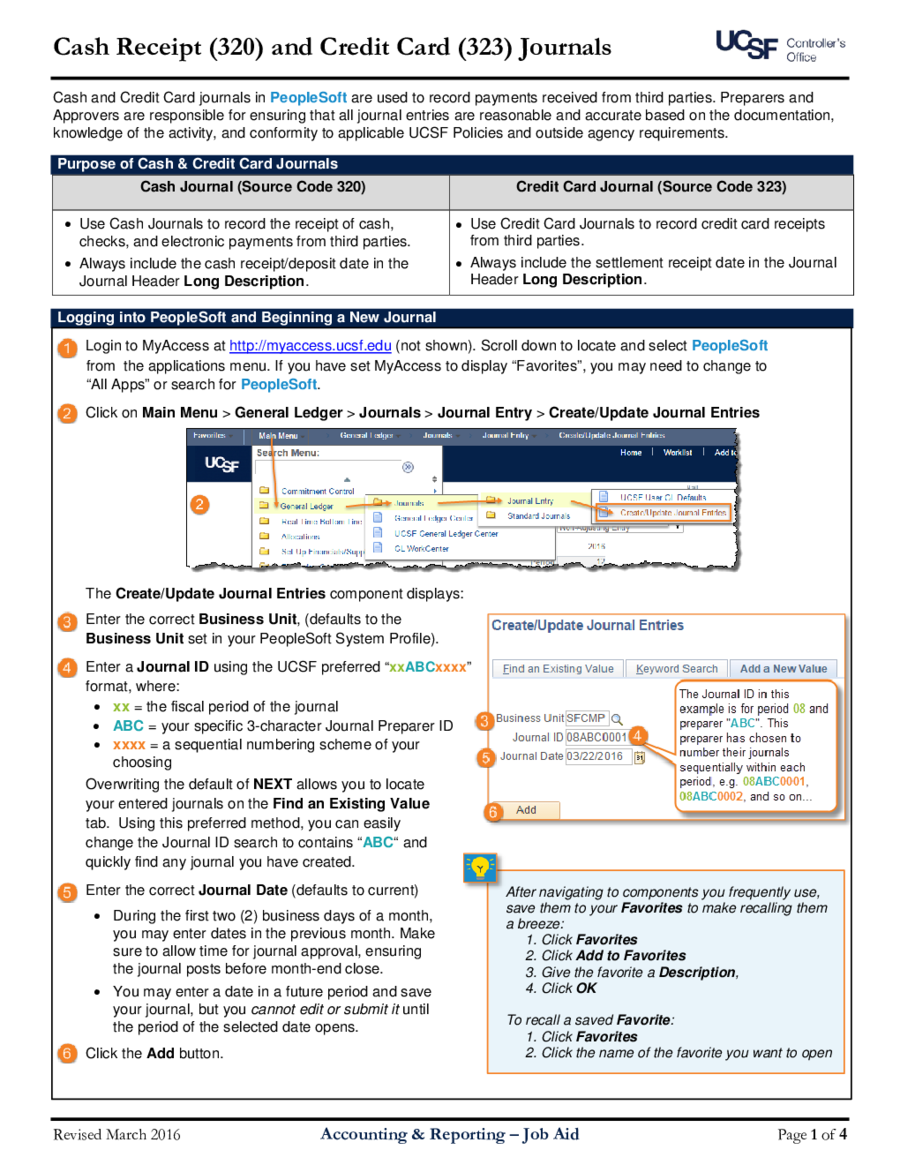
Cash Receipts Journal Download
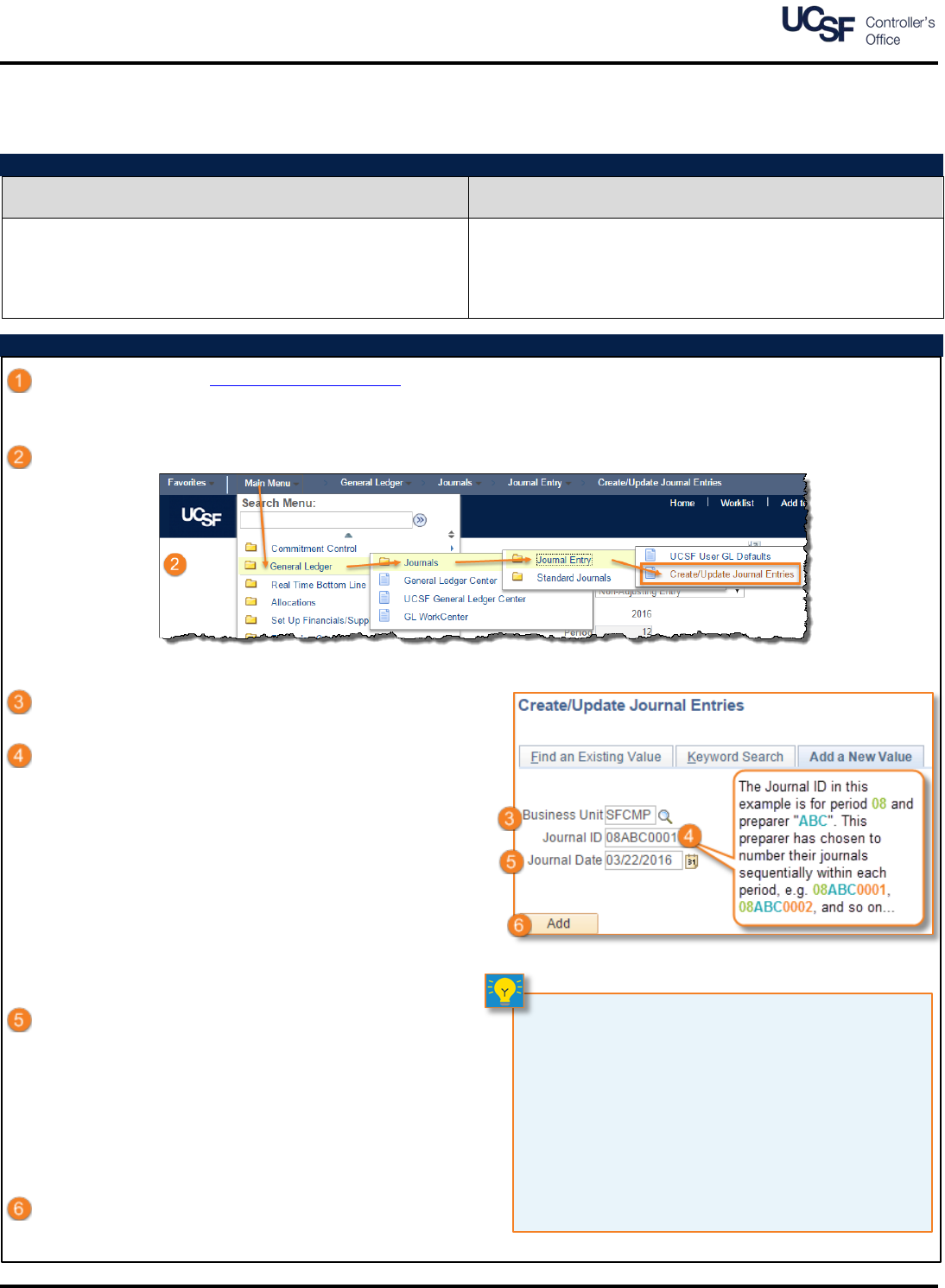
Cash Receipt (320) and Credit Card (323) Journals
Revised March 2016 Accounting & Reporting – Job Aid Page 1 of 4
Cash and Credit Card journals in PeopleSoft are used to record pay ments received from third parties. Preparers and
Approvers are responsible for ensuring that all journal entries are reasonable and accurate based on the documentation,
knowledge of the activity, and conformity to applicable UCSF Policies and outside agency requirements.
Purpose of Cash & Credit Card Journals
Cash Journal (Source Code 320) Credit C ard Journal (So urce Code 323)
• Use Cash Journals to record the receipt of cash,
checks, and electronic payments from third parties.
• Alw ays i nclude the cash receipt/deposit date in the
Journal Hea der Long Description.
•
Use Credit Card Journals to record credit card receipts
from third parties.
•
Alw ays i nclude the settlement receipt date in the Journal
Header Long Description.
Logging into PeopleSoft and Beginning a New Journal
Login to MyAccess at http://myaccess.ucsf.edu (not shown). Scroll down to locate and select PeopleSoft
from the applications menu. If you have set MyAccess to display “Favorites”, you may need to change to
“All Apps” or search for PeopleSoft.
Click on Main Menu > General Ledger > Journals > Journal Entry > Create/Update Journal Entries
The Create/Update Journal Entries component displays:
Enter the correct Business Unit, (defaults to the
Business Unit set in your PeopleSoft System Profile).
Enter a Journal ID using the UCSF preferred
“xxABCxxxx”
format, where:
• xx = the fiscal period of the journal
• ABC = your specific 3-character Journal Preparer ID
• xxxx = a sequential numbering scheme of your
choosing
Overwriting the default of NEXT al lo ws you to locate
your entered journals on the Find an Existing Value
tab. Using this preferred method, you can easily
change the Journal ID search to contains “ABC“ and
quickly find any journal you have created.
Enter the correct Journal Date (defaults to current)
• During the first two (2) business days of a month,
you may enter dates in the prev ious m onth. Make
sure to allow time for journal approval, ensuring
the journal posts before month-end close.
• You may enter a date in a future period and save
your journal, but you cannot edit or submit it until
the period of the selected date opens.
Click the Add button.
After navigating to components you frequently use,
save them to your Favorites to make recalling them
a breeze:
1. Click Favorites
2. Click Add to Favorites
3. Give the favorite a Description,
4. Click OK
To recall a saved Favorite:
1. Click Favorites
2. Click the name of the favorite you want to open
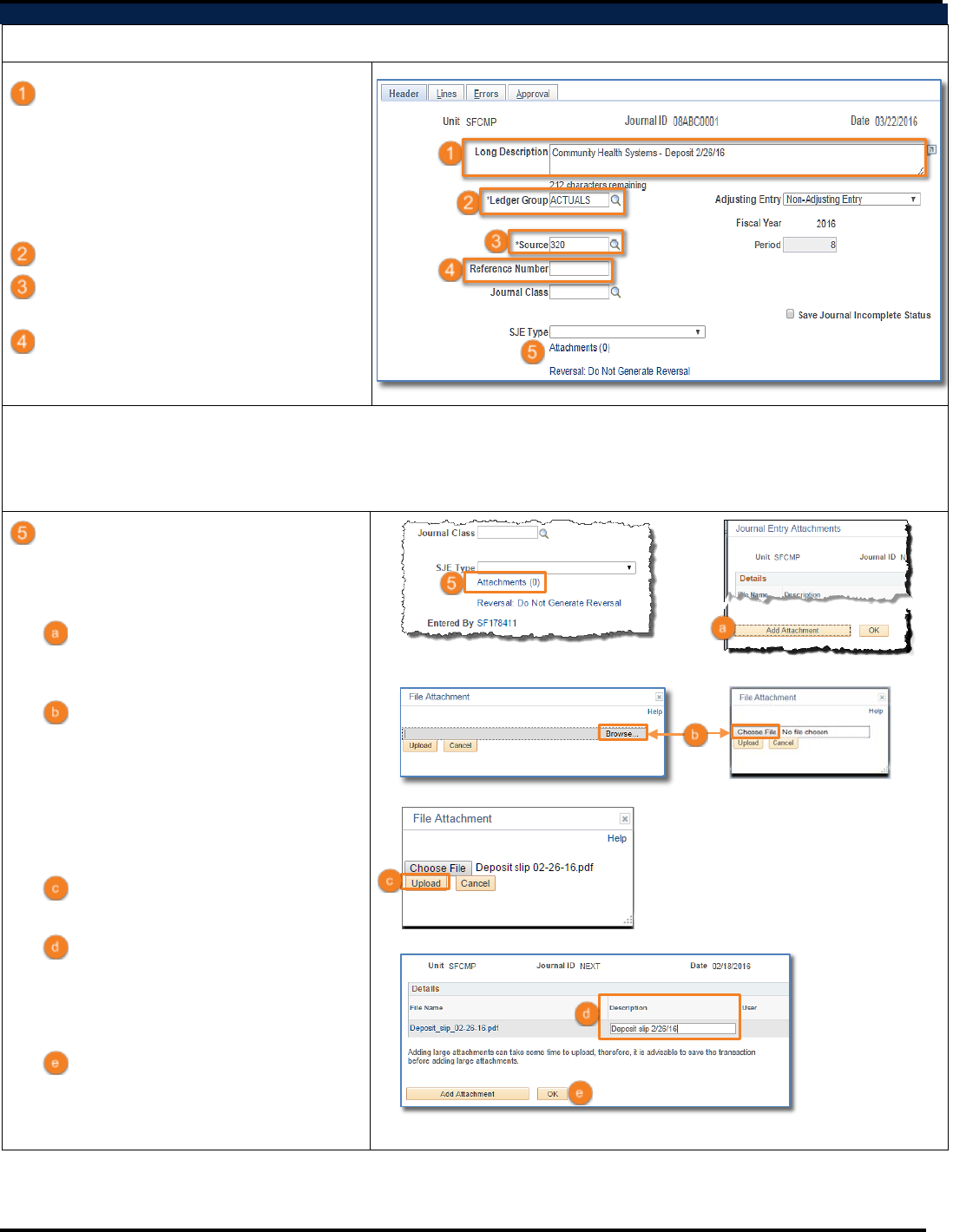
Cash Receipt (320) and Credit Card (323) Journals
Page 2 of 4 Accounting & Reporting – Job Aid Revised March 2016
Preparing a Cash or Credit Card Journal – Header Tab
Click on the Header tab, and enter the following information:
Long Description (required) – ent er a
description that adequately describes the
purpose of the journal:
• Cash Journal – Include the date cash
was deposited
• Credit Card Journal – Include the
settlement receipt date
Ledger Group – select ACTUALS
Source – enter 320 for Cash Journals,
or enter 323 for Credit Card Journals
Reference (optional) – 8-character field
Attach documents that support the journal:
• Cash Journal – Deposit slip or Lockbox Deposit Notification, and any relevant backup documentation excluding
check copies
•
Credit C ard Journal – Settlement Tapes for terminal transactions; Authorize.net reports for internet transactions
Click the Attachments (x) link in the
journal header (x = the number of
attachments that have been uploaded
to this journal)
Click the Add Attachment button
from the Journal Entry
Attachments pop-up
Click the Choose File or Browse
button (depending on browser
configuration) from the File
Attachment pop-up.
(Not shown) Browse for the file you
want to attach, select it, and click
the Open button
Click the Upload button on the
File Attachment pop-up
Enter a Description of the
uploaded document (optional)
Repeat steps 5a-5d for all other
files to be attached, then
Click OK when done to return to
the journal entry screen
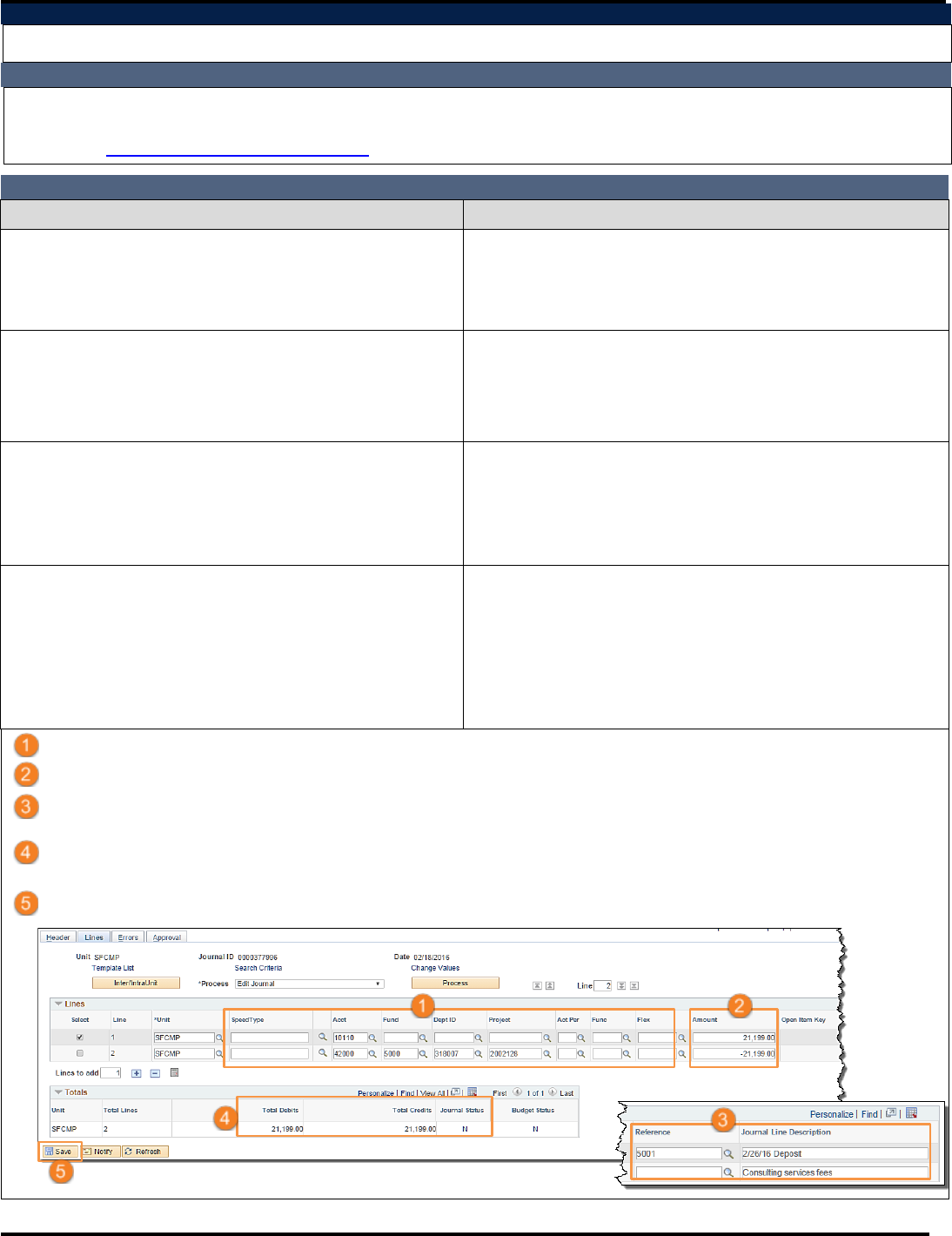
Cash Receipt (320) and Credit Card (323) Journals
Revised March 2016 Accounting & Reporting – Job Aid Page 3 of 4
Cash or Credit Card Journal – Lines Tab
Click on the Lines tab to enter the financial information on the journal
♦
Instructions for the CREDIT (-) Side of Jour n als
The CREDIT (-) side of the journal is used to record the receipt of revenue, expense reimbursements from individuals, or
undistributed cash. Be sure to use the appropriate revenue chartstring – Account/Fund/Dept ID/Project/Function/Flexfield.
Refer to the Combo Edit Quick Reference Guide to ensure you are using the correct Account/Fund combo for revenues.
♦
Instructions for the DEBIT (+) Side of Journals
Cash Journal (Source Code 320) Credit Card Journal (Source Code 323)
Account: must debit one of the following accounts:
• 10110 – B OA Cam pu s D epos it o r y
• 10105 – Union Bank Lockbox
• 23040 – Undistributed Wires Account
Account: must debit one of the following accounts:
• 10115 – Terminal MasterCard (MC), Visa (V), and Discover
(Disc) Cre dit C ard Tr ans ac ti ons
• 11417 – Am e r ic an E xp r es s (AMEX) Credit Card Transactions
•
10100 – Internet Credit Card Transactions
Amount: enter the exact amount of each deposit. Do not
lump multiple deposits or electronic payments into one line.
Open Item Key: required only if debiting Account 23040
• Contact Cash & Controls for this unique identifier. Use
the exact format provided.
Amount: enter the total amount of settlements per day/
settlement tape, separated by credit card type.
• Always combine MC and Visa settlement totals
• Always separate Disc and AMEX settl em ent t ot als
Reference: For checks, enter the L oca ti on N um be r fr om
the deposit slip or Lockbox Number. If debiting Account
23040, use the same unique identifier as the Open Item Key.
•
The Location Number can be found on the lower left hand
corner of the deposit slip.
For ACH & Wires, enter 0000000000
Reference: enter the Merchant ID (MID), per credit card type,
as follows:
• Instead of using the entire MID, use the last 6 digits for
Visa/MC and the last 10 digits for Disc
• Use all 10 digits for AMEX
Journal Line Description: must begin with the date of the
transaction (mm/dd/yy) followed by the transaction type. For
electronic payments, add the vendor name after transaction
type. Examples below.
• Deposit: 01/31/16 Deposit
• Lockbox: 01/31/16 LBCR
• ACH: 01/31/16 ACH, Vendor Name
• Wire: 01/31/16 Wire, Vendor Name
Journal Line Description: must begin with the date of the
transaction (mm/dd/yy) followed by the credit card type.
Examples below.
• Visa/MC: 01/31/16 Visa/MC
• Disc: 01/31/16 Disc
• AMEX: 01/31/16 AMEX
Enter the SpeedType (if applicable), or the appropriate Chartstring information
Enter the Debit (+) and Credit (-) amounts as described above for the type of journal you are creating.
Scroll over to the far right of the screen to enter the Reference and Journal Line Description on each line o f the
journal to explain the transaction. These fields will display on the Transaction Detail Report in MyReports.
After entering al l lines , Total Debits must equa l Total Credits and the Journal Status should be N (not edited). If
not, the mismatch must be corrected.
Save the journal before moving on to the next step.
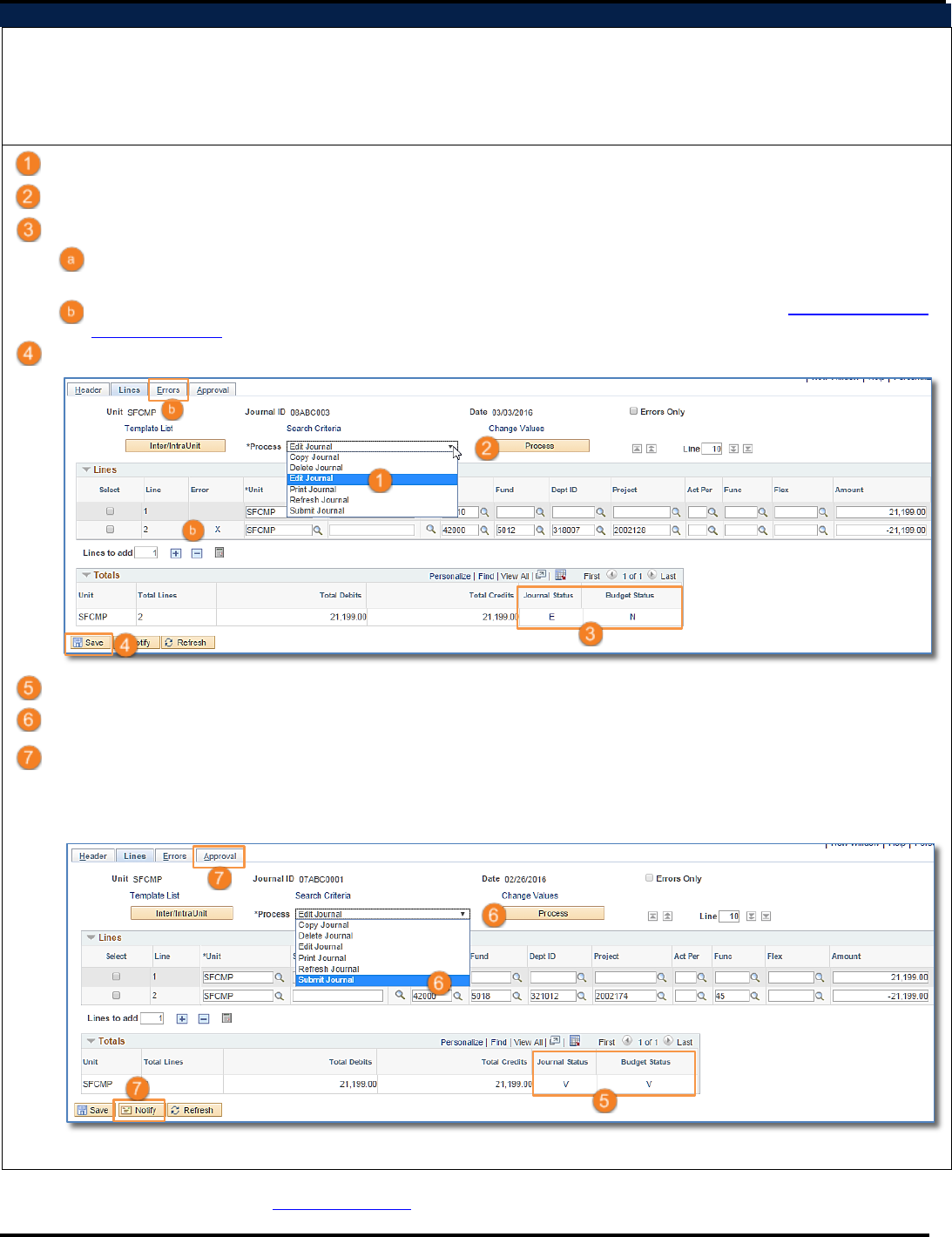
Cash Receipt (320) and Credit Card (323) Journals
Page 4 of 4 Accounting & Reporting – Job Aid Revised March 2016
Edit and Submit a Cash or Credit Card Journal; Review App roval Status
The Edit Journal process must be run prior to submitting any journal, and ensures that:
• All chartfield combinations are valid
• The Journal Date is in an open period
• Total Debits equal Total Credits
Click the Process drop-down menu and select Edit Journal
Click the Process button and wait until the edit process completes.
If there are errors, the Journal Status will display “E” and the lines in error will be marked with an “X”.
• If you have an error status but no lines are marked in error, this is most likely because Total Debi ts do not
equal Total Credits, or because the Journal Date is in a closed period.
• For lines marked with “X”, go to the Errors tab to review the error description. Refer to the
Combo Edit Quick
Reference Guide for more information regarding valid chartfield combinations.
When the errors are corrected, click the Save button and re-run the Edit Journal process
If the Edit Process is successful and there are no errors, Journal Status is set to V (Valid).
Change the Process drop-down menu to Submit Journal and click the Process button.
Click on the Approval tab to view the Approval Status and list of approvers. The journal will be listed in the first
approver’s Worklist until action is taken. Click the Notify button at the bottom of the page if you wish to notify the
Approver via email. Return to the Approval tab at any time in the journal cycle to see the current step of the
approval process. When the journal has been approved and posted, the Journal Status will display P.
For more journals training, see the Controller’s Office website.



