Fillable Printable Txirp Information
Fillable Printable Txirp Information
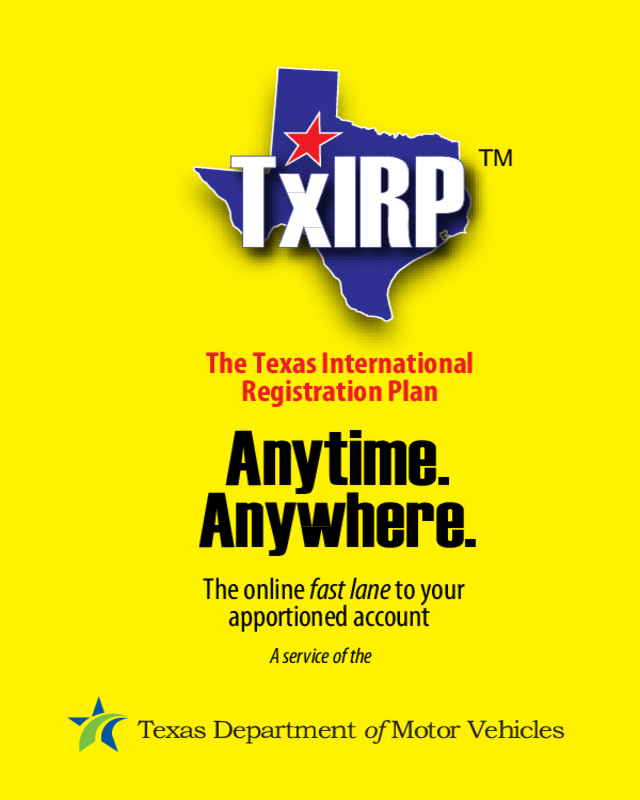
Txirp Information
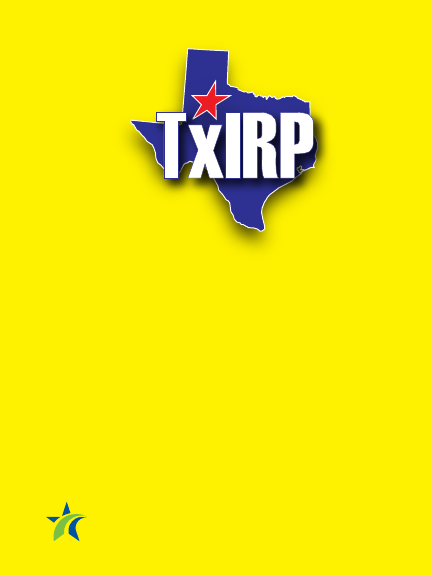
The Texas International
Registration Plan
Anytime.
Anywhere.
The online fast lane to your
apportioned account
TM
A service of the
Texas Department of Motor Vehicles
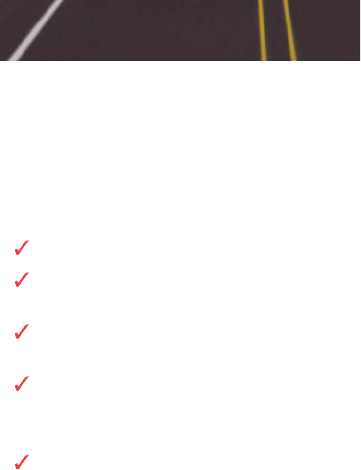
The online fast lane to
your apportioned account.
The Texas International Registration Plan (TxIRP) allows
you to manage your apportioned account anytime from
anywhere. You can renew your registration and make
changes to your account securely over the internet. Best
of all, TxIRP is easy to use.
To use the TxIRP online fast lane, you will need:
Internet access.
A computer with Microsoft Internet Explorer 6.x
or higher.
Adobe Reader to see billing statements and cab
cards.
A TxDMV-issued User Name, Password and Access
Code. To get these, call your TxDMV regional
oce or headquarters at 512-374-5250.
A laser printer, if you want to print cab cards.
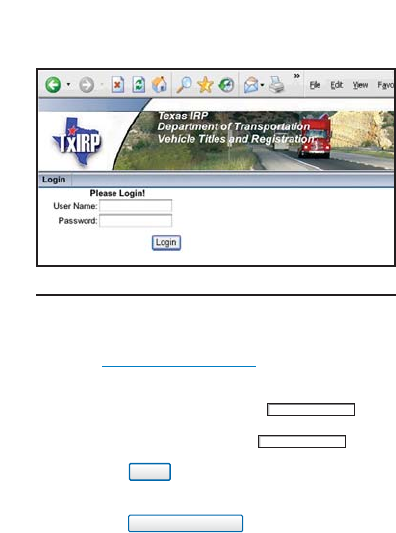
Accessing Your Account in TxIRP
1. Launch your Internet browser (Internet Explorer
5.x or higher).
2. Type https://irp.dot.state.tx.us in the address
bar of your browser.
3. Enter your assigned User Name
4. Enter your assigned Password
5. Click the button.
6. The “Terms and Conditions of Use”page appears.
Click the button.
Accept Terms of Use
Login
Getting Started
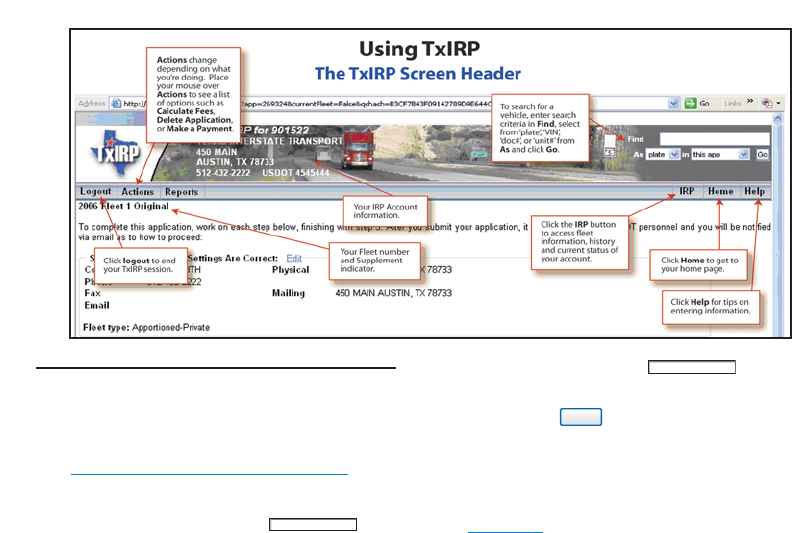
5. Enter your Access Code (this
code is provided by TxDOT).
6. Click the button.
7. The “Working on IRP...”page is displayed.
Note: When you login to TxIRP again, you will go
directly to your Home page. To file a renewal, click the
Work on IRP link.
Sav e
Entering Your Access Code (First time users only)
1. The “IRP Account Options”page will be
displayed. (This page will only be displayed the
first time you access your account.)
2. Click the link labeled
Click here if you have an existing IRP account.
3. The “Assign an IRP Account”page is displayed.
4. Enter your IRP Account Number
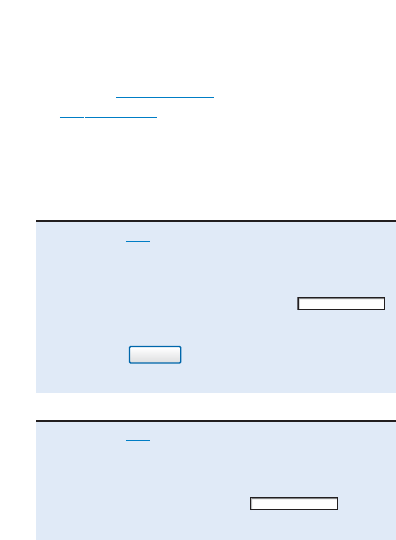
Filing a Renewal
On the “Working on IRP...” page, when it’s time to file a
renewal, the Start a Renewal link will be present. Click
the Start a Renewal link. The “Fleet Renewal”page will be
displayed.
You will see a list of steps you need to complete to process
your renewal. Follow these steps:
STEP 1: Validate Fleet Settings Are Correct
1. Click the Edit link next to the Fleet Settings heading.
The “Editing Contact, Location, and Address
Settings...”page appears. Proceed as follows:
2. Enter any changes in the text boxes,
note required fields prefaced by the ‘*’.
3. Click the button and return to the “Fleet
Renewal”page.
STEP 2: Enter Jurisdiction Mileage
1. Click the Edit link next to Jurisdictions Mileage
heading. The “Editing Jurisdictions...”page appears.
Proceed as follows:
2. Enter Total Miles in text box.
Update
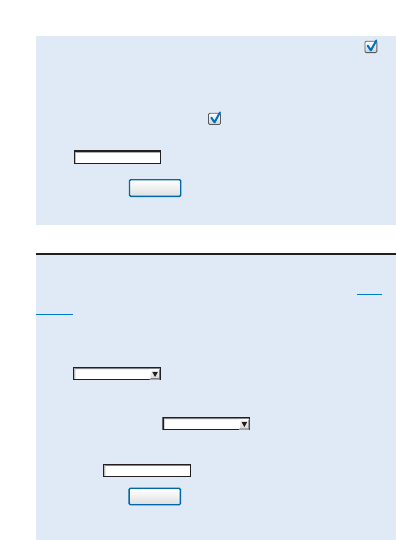
3. Your previous year jurisdictions will be checked
and all mileages are set to zero.
4. Add or remove jurisdictions by clicking the
jurisdiction check box
.
Enter the mileage amount
for each jurisdiction in the mileage text boxes.
5. Click the button and you will return to the
“Fleet Renewal”page.
STEP 3: Validate Weight Groups are Correct
See the weight groups listed under the Weight Groups
heading. If you need to add weight groups, click the Add
Group link. The “Adding a New Group...” page appears.
Proceed as follows:
1. Select the Group Type from the pull down box.
2. Select the CGVW (gross weight), if applicable, from
the pull down box.
3. Type in the Group Description (ex. TT-80k) in the text
box.
4. Click the button and you will return to the
“Fleet Renewal”page.
Create
Update
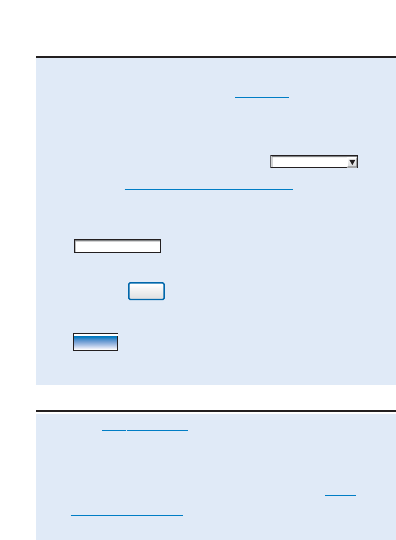
STEP 4: Update Units (if Necessary)
See the vehicles (units) listed under the Units heading. If
you need to add a unit, click the Add Unit link.
1. The “Adding a New Unit…” page appears. Proceed
as follows:
2. Select an existing weight group or
click the Create a New Weight Group link. (See Step
3 above).
3. Enter all unit information in the text boxes
note required fields prefaced by the
‘*’.
4. Click the button.
5. When you’re finished adding units, click the
button on the screen header and you will
return to the “Fleet Renewal”page.
STEP 5: Calculate Fees.
1. Click Calculate Fees. The “Fleet Renewal – Fee
Summary...”page will be displayed.
2. You may see the message: Unable to continue.
Required materials are missing. Click the View
required materials link. A page will be displayed
with instructions on how to proceed.
App
Add
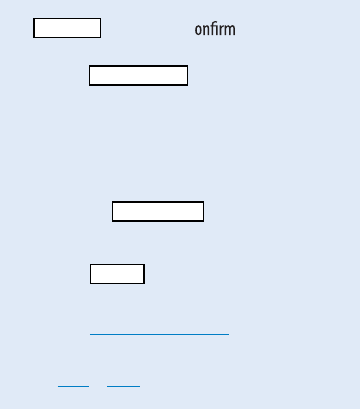
3. If there are no required materials missing, click the
button. The“C Filing
Submission...”page will be displayed.
4. Click the button. The“Payment
Options...”page will be displayed.
5. If paying by check, send your check to the TxDMV
regional address listed. Once your check is received,
you will be able to print your cab cards.
6. If paying by electronic check, enter your payment
information .
7. Select a shipment method for plates and cab cards.
8. Click the button.
9. The“Payment Received...”page will be displayed.
Click the View Shipment Details link.
10.The“Shipment Details...”page will be displayed. Click
the Perm or Temp link to view your cab cards.
Questions about TxIRP? Call TxDMV at 512-374-5250.
Continue
File Application
Apply
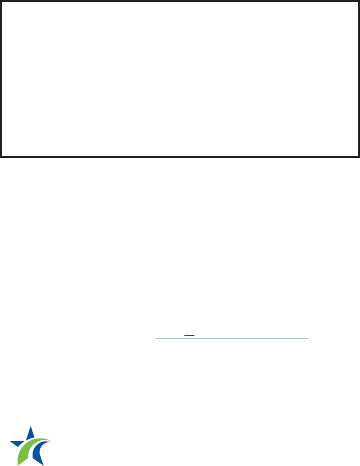
The Texas Department of Motor Vehicles
(TxDMV) is charged with overseeing the
state’s motor vehicle services that provide
consumer protection, assist motor
vehicle-related businesses and raise revenue
for the state.
The International Registration Plan is part of the TxDMV
www.txdmv.gov
For questions or more information call 512-374-5250 or
.state.tx.use-mail us at
MCD_TxIRP@txdmv.gov
Texas Department of Motor Vehicles
_



