Fillable Printable Project Management – Individual Report
Fillable Printable Project Management – Individual Report
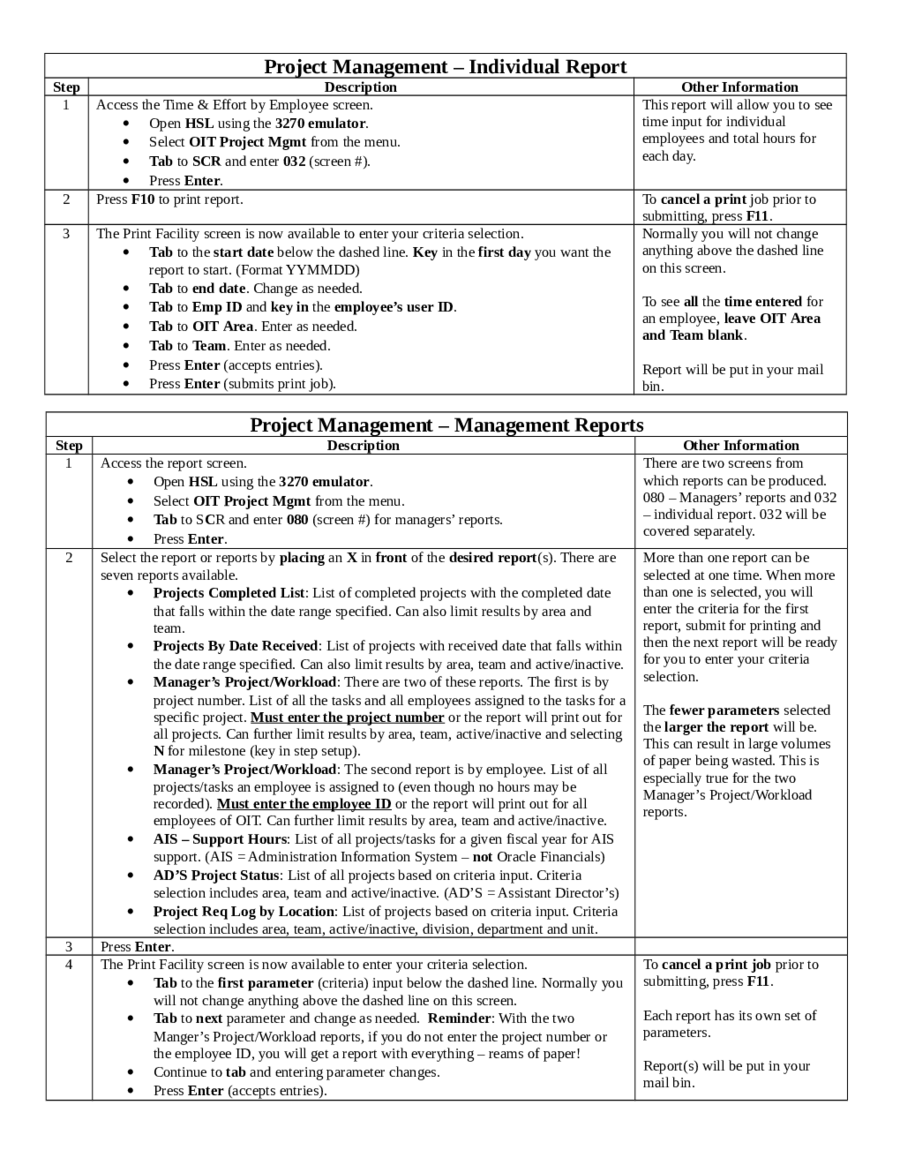
Project Management – Individual Report
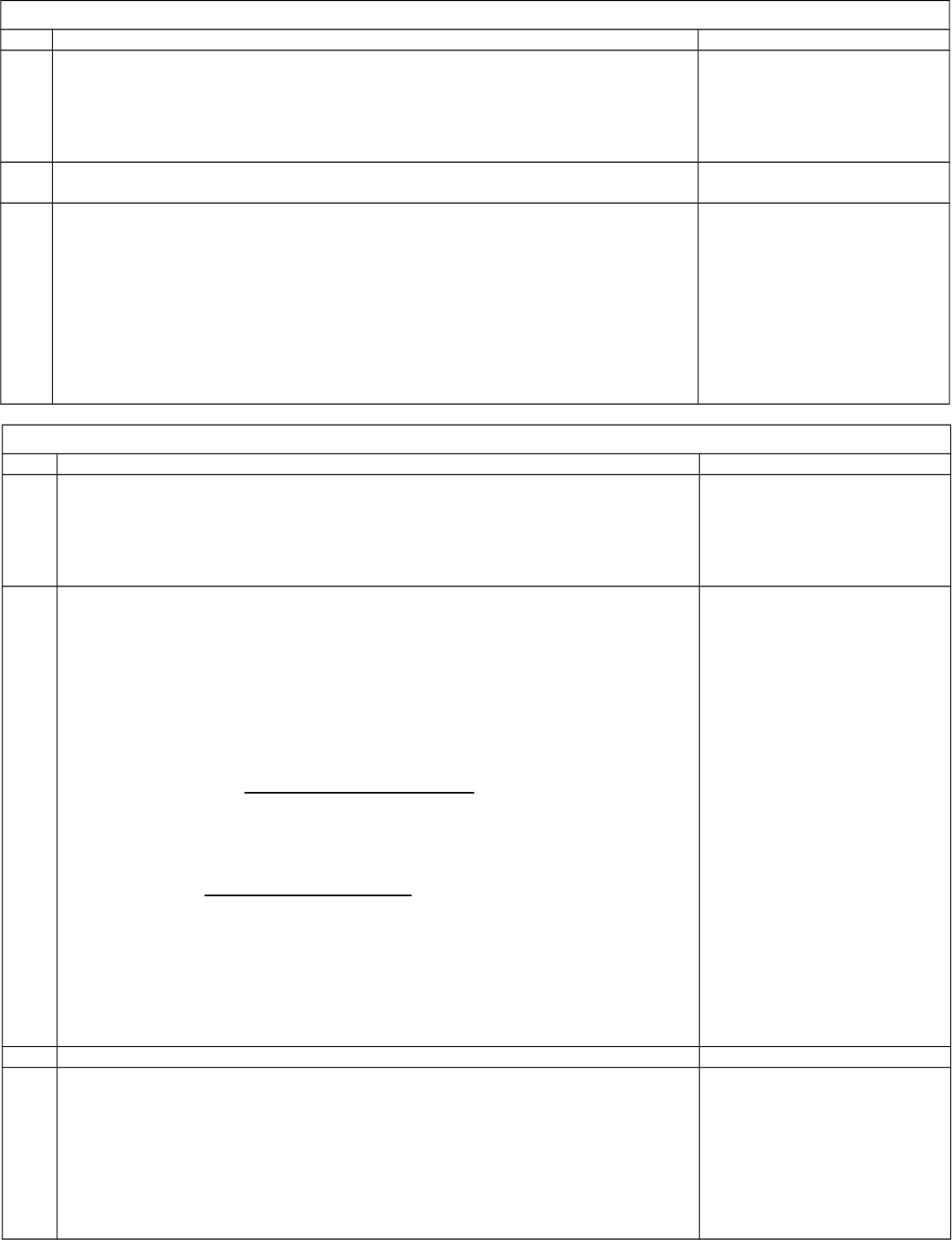
Project Management – Individual Report
Step Description Other Information
1 Access the Time & Effort by Employee screen.
Open HSL using the 3270 emulator.
Select OIT Project Mgmt from the menu.
Tab to SCR and enter 032 (screen #).
Press Enter.
This report will allow you to see
time input for individual
employees and total hours for
each day.
2 Press F10 to print report. To cancel a print job prior to
submitting, press F11.
3 The Print Facility screen is now available to enter your criteria selection.
Tab to the start date below the dashed line. Key in the first day you want the
report to start. (Format YYMMDD)
Tab to end date. Change as needed.
Tab to Emp ID and key in the employee’s user ID.
Tab to OIT Area. Enter as needed.
Tab to Team. Enter as needed.
Press Enter (accepts entries).
Press Enter (submits print job).
Normally you will not change
anything above the dashed line
on this screen.
To see all the time entered for
an employee, leave OIT Area
and Team blank.
Report will be put in your mail
bin.
Project Management – Management Reports
Step Description Other Information
1 Access the report screen.
Open HSL using the 3270 emulator.
Select OIT Project Mgmt from the menu.
Tab to SCR and enter 080 (screen #) for managers’ reports.
Press Enter.
There are two screens from
which reports can be produced.
080 – Managers’ reports and 032
– individual report. 032 will be
covered separately.
2 Select the report or reports by placing an X in front of the desired report(s). There are
seven reports available.
Projects Completed List: List of completed projects with the completed date
that falls within the date range specified. Can also limit results by area and
team.
Projects By Date Received: List of projects with received date that falls within
the date range specified. Can also limit results by area, team and active/inactive.
Manager’s Project/Workload: There are two of these reports. The first is by
project number. List of all the tasks and all employees assigned to the tasks for a
specific project. Must enter the project number or the report will print out for
all projects. Can further limit results by area, team, active/inactive and selecting
N for milestone (key in step setup).
Manager’s Project/Workload: The second report is by employee. List of all
projects/tasks an employee is assigned to (even though no hours may be
recorded). Must enter the employee ID or the report will print out for all
employees of OIT. Can further limit results by area, team and active/inactive.
AIS – Support Hours: List of all projects/tasks for a given fiscal year for AIS
support. (AIS = Administration Information System – not Oracle Financials)
AD’S Project Status: List of all projects based on criteria input. Criteria
selection includes area, team and active/inactive. (AD’S = Assistant Director’s)
Project Req Log by Location: List of projects based on criteria input. Criteria
selection includes area, team, active/inactive, division, department and unit.
More than one report can be
selected at one time. When more
than one is selected, you will
enter the criteria for the first
report, submit for printing and
then the next report will be ready
for you to enter your criteria
selection.
The fewer parameters selected
the larger the report will be.
This can result in large volumes
of paper being wasted. This is
especially true for the two
Manager’s Project/Workload
reports.
3 Press Enter.
4 The Print Facility screen is now available to enter your criteria selection.
Tab to the first parameter (criteria) input below the dashed line. Normally you
will not change anything above the dashed line on this screen.
Tab to next parameter and change as needed. Reminder: With the two
Manger’s Project/Workload reports, if you do not enter the project number or
the employee ID, you will get a report with everything – reams of paper!
Continue to tab and entering parameter changes.
Press Enter (accepts entries).
To cancel a print job prior to
submitting, press F11.
Each report has its own set of
parameters.
Report(s) will be put in your
mail bin.

Press Enter (submits print job).



